Introduction
In order to learn and observe new features that are present in Dynamics CRM it is important to spin a trial instance every now and then, in this blog I am going to guide step by step process to Create a new crm trial instance.
Implementation
1)Go to https://trials.dynamics.com/ it will redirect to https://dynamics.microsoft.com/en-us/dynamics-365-free-trial/, and select whatever the modules that are required to explore, here I have selected Dynamics 365 Customer Service and clicked on Try for New as shown below.

2)It will be navigated to another window with Try Dynamics 365 Customer Service free for 30 Days and provide an email id and click on Start your free trail as shown below

3)Once we click on Start your free trial button an error there select Click Here to set up a new trial account instead as shown in below diagram.

4) After Step 3 ,Once you click on Click here a new window as show in below diagram and provide personal email address in step 1 under let’s set up your account and click on next.

5)After entering your personal email address and click on next you see a set up account as shown in the below screenshot.
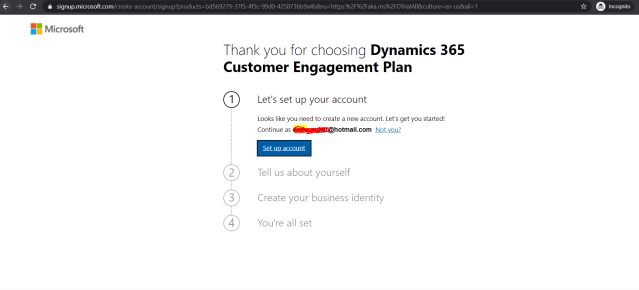
6)Click on Setup Account and fill all the details as shown in the below screenshot and click on next as shown in the below screenshot.

7)Once you click on next, under step 2 tell us about yourself provide your mobile number and select either text or call me option, here I chose text me option and click on Send Verification code button as shown below.

8)Enter verification code and click on verify as shown in below screenshot.

9)After successful verification navigation will go to next point 3 Create your business identity and provide name and see for availability, if domain is available then next button will be highlighted as shown below.

10)Once click on next, now create user Id and password to sign in to your account as shown below and select check box and click on Signup button

11)If everything works fine you should see username gets created for the selected user id in the step 10 as shown below and click on Get Started button.

12)Give the username and password as shown below and click on submit. It will take some time to setup trial environment background.

13)We will be navigated to https://admin.powerplatform.microsoft.com/environments and you could see few default environments will be created as shown below.

14)If we need to create a new environment , click on + button in https://admin.powerplatform.microsoft.com/environments , if it don’t login, then login with the user name and password that is used while creation of Trial instance as shown below

15)Once click on + button, quick view at the right side will be opened with New Environment provide name, Type as Trial[Subscription-based]and Region and click on next

16)Add Data base window will be shown in the below screenshot and click on save it.

17)It will take some time to create a new environment at the background and you can refresh, and you can see Environment state as ready, which infers environment is ready.

18)Select the above newly created environment bootcamppower and select either open environment at the top or select … and select open environment as shown in below figure.

19)After selection of open environment button user will be re-directed to crm instance that is created in point number 18.

Conclusion
In few minutes, a trial instance can be created and ready to be used by new users or developers, partners.
Discover more from Common Man Tips for Power Platform, Dynamics CRM,Azure
Subscribe to get the latest posts to your email.


Thank You Sir
LikeLiked by 1 person
Thanks for sharing 👍 Great Post.
LikeLike
Pingback: Back To Basics # : Curated List of Articles in a Single Page – Common Man Tips for Power Platform, Dynamics CRM,Azure